

This point is especially important if you are looking for how to install Ubuntu 64-bit on VirtualBox. Your CPU (Central Processor Unit) must support Intel VT-x or AMD-v hardware virtualization features which must also be enabled in UEFI/BIOS. In order to install Ubuntu on VirtualBox, you should have a physical computer with at least 4 GB of RAM (Random Access Memory), a hard disk drive with at least 30 GB of free space (SSD is preferred due to its higher performance).
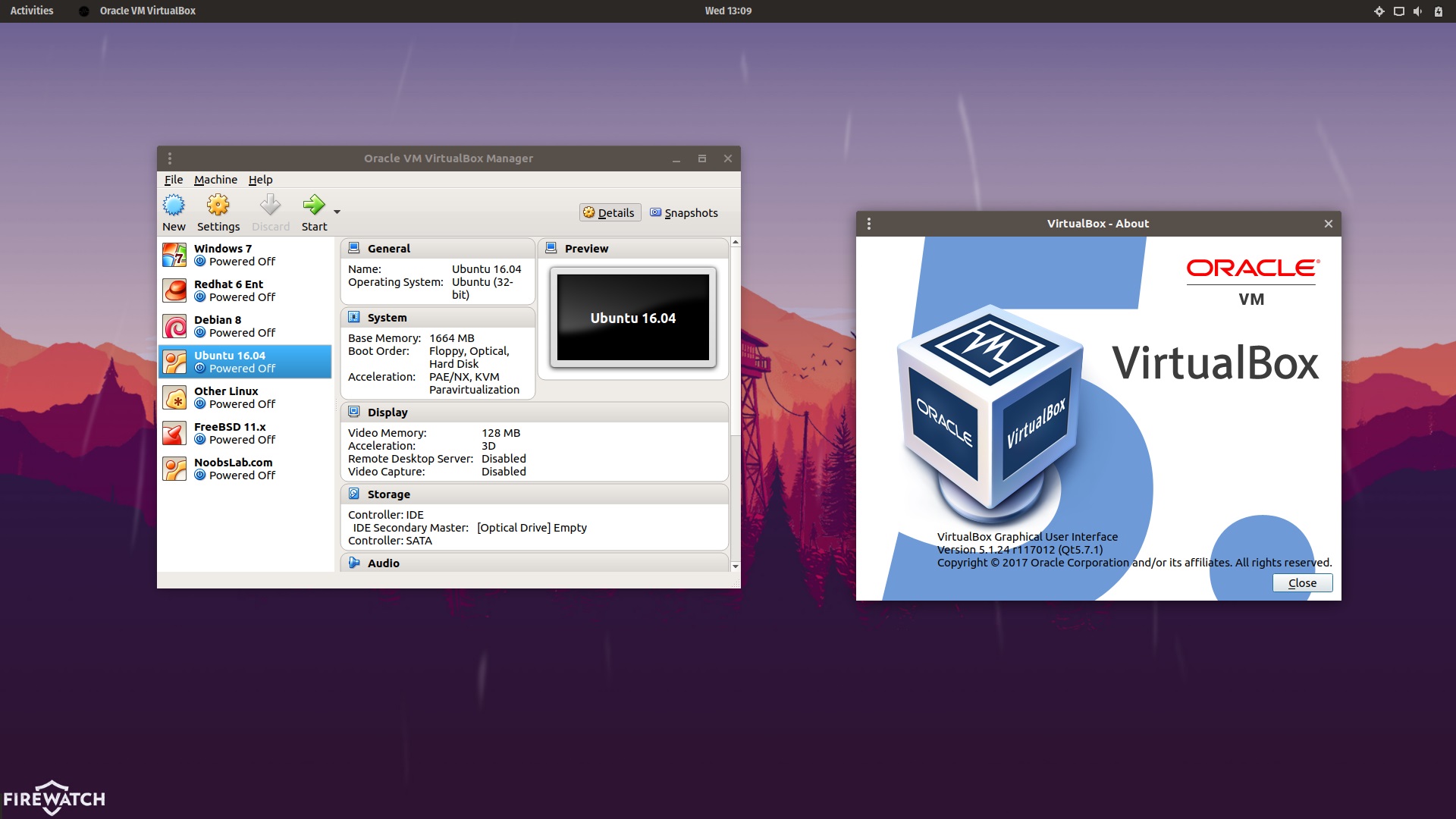
Make sure that VirtualBox is installed on your physical machine before proceeding. The operating system (OS) runs on a physical machine is referred to as a host OS, and the operating system run on a VM is called a guest OS (Ubuntu in this case). Today’s blog post explains how to install Ubuntu on VirtualBox. Installing Ubuntu on VirtualBox as a virtual machine (VM) has a lot of advantages – you can create a snapshot and roll back changes to the appropriate VM state if something goes wrong, clone a VM, copy a VM to another machine easily (all VM data is stored as a set of files), or run a VM on different host operating systems that are supported by VirtualBox. Whether you are looking to try out some software, prepare for migration to Linux from Windows or macOS, test applications, network, or otherwise, you need to install Ubuntu on VirtualBox.

When the VM is off, go to the VM settings and make sure to have in the ‘Screen’ section the video memory at maximum (usually 128Mb) moreover the 2D and 3D video acceleration tick must be empty.By Michael Bose How to Install Ubuntu on VirtualBox: Detailed Overview NOTE: as an alternative to the Additions command it is possible to ‘mount’ the additions disk on the VM directly from the Virtualbox tools menu a window will appear on the screen asking if you want to install the addons, you have to click on yes and reboot. The resolution should now change automatically, but if it doesn’t, just go to the control panel and screen settings: the dropdown will now be enabled. Install the VirtualBox Guest Additions apt-get install virtualbox-guest-dkms To change the displayed resolution at will, proceed as follows:

You will have also noticed that going on the screen settings it is not possible to change this resolution from the dropdown. If you have installed Ubuntu Linux in a virtual machine on VirtualBox you will surely realize that by default its resolution is set to 640×480, very poor for any type of use.


 0 kommentar(er)
0 kommentar(er)
